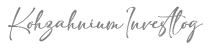2024. 4. 4. 18:30ㆍ라이프-로그/컴퓨터 팁·스크랩

가끔 포토샵을 사용하며 편집할 때 연기와 같이 약간 투명한 오브젝트를 누끼따는 데 매우 어려움을 겪습니다. 그럼에도 누끼를 따거나 편집하여 합성해야 하는 작업을 필요할 때가 있는데요, 연기 누끼 따는 방법을 알아보겠습니다.
연기 이미지 준비하기
우선 연기 이미지를 먼저 준비해줍니다. (예시 이미지로 쓰는 것이니, 반드시 실제 사용 시에는 저작권에 문제없는 이미지를 사용하시기 바랍니다.) 구글에 '연기'만 검색해도 다양한 이미지가 나옵니다.
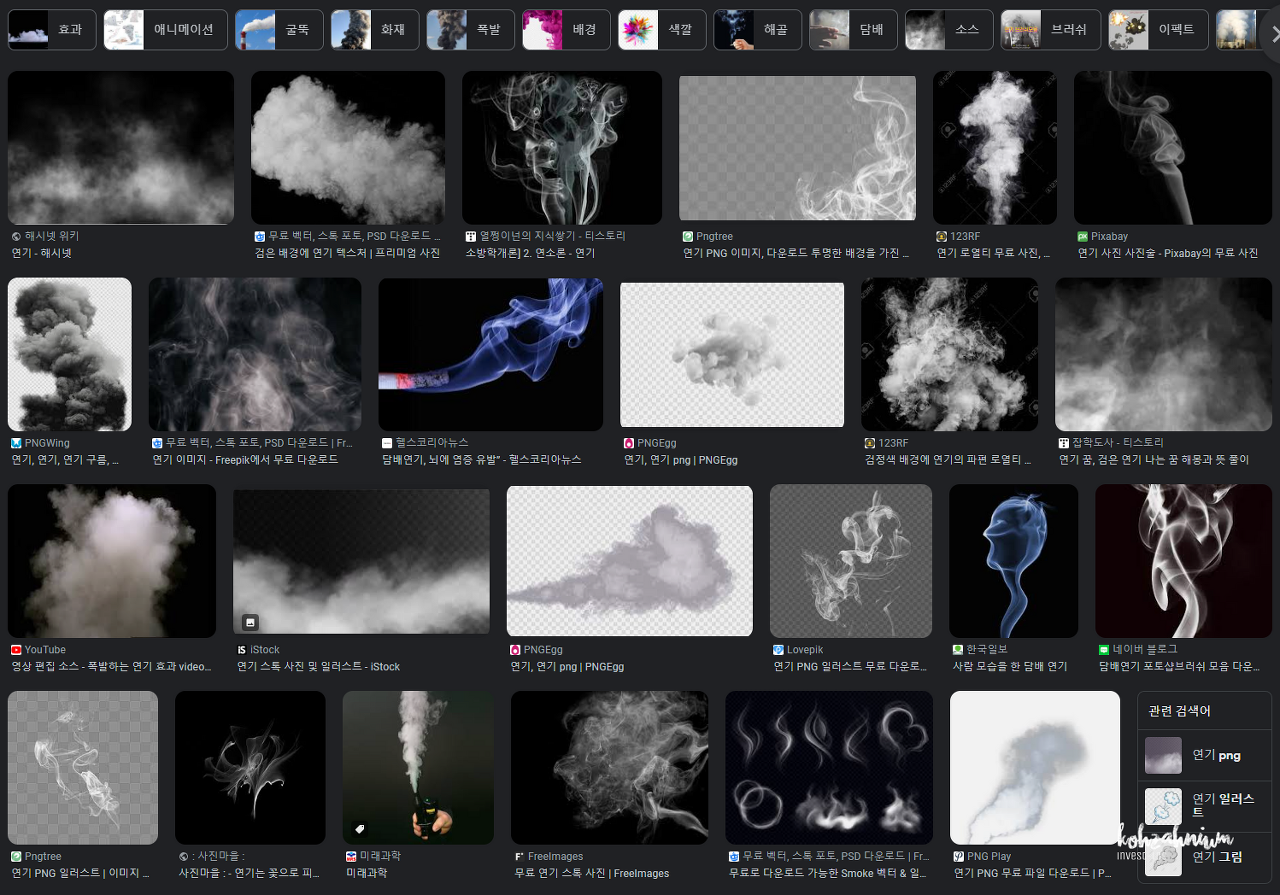
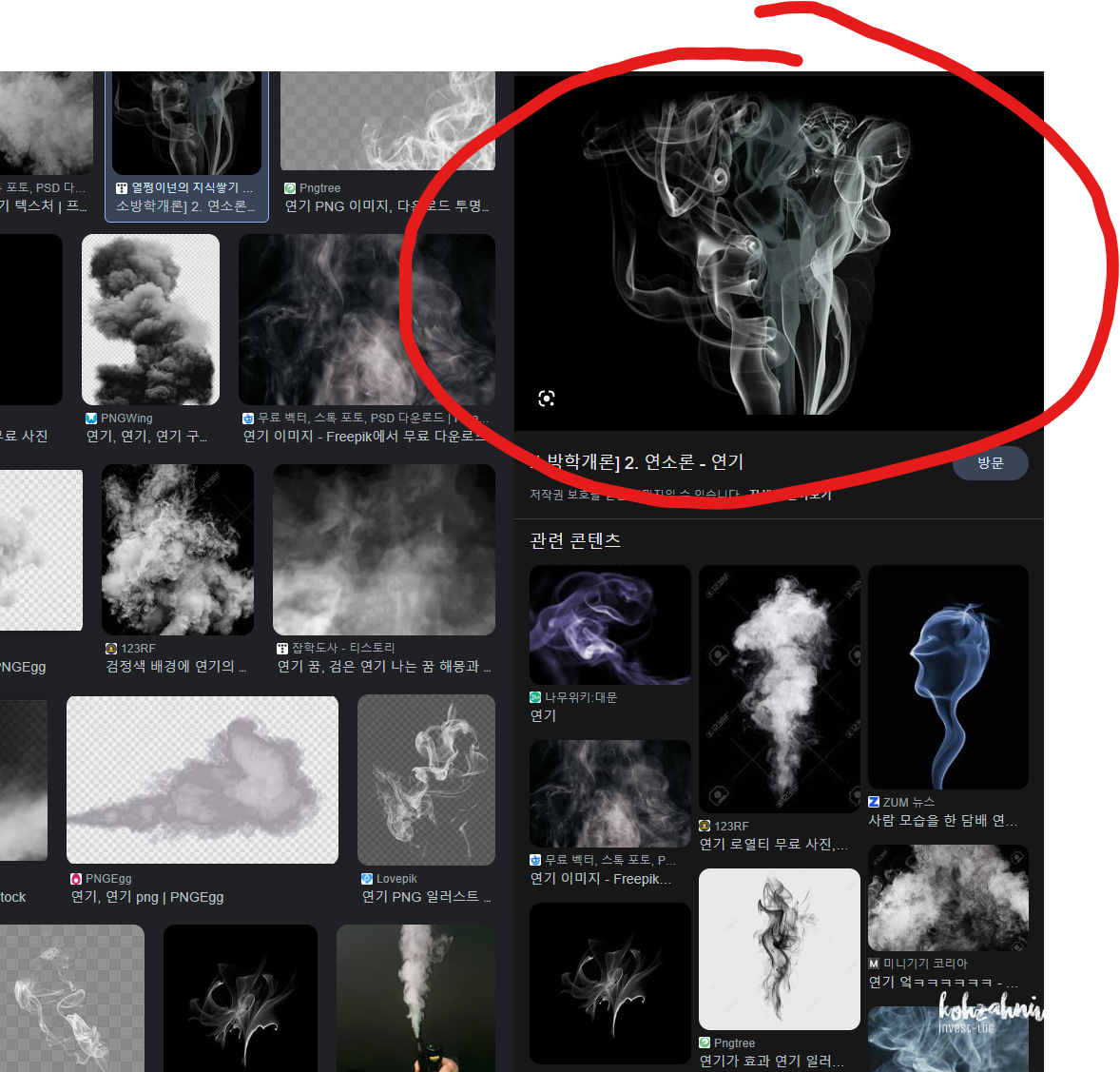
저는 위와 같은 이미지를 예시로 작업을 해보도록 하겠습니다
포토샵으로 이미지 불러오기
다운 받은 연기 이미지 파일을 포토샵으로 불러옵니다.

연기 이미지 누끼 따는 방법
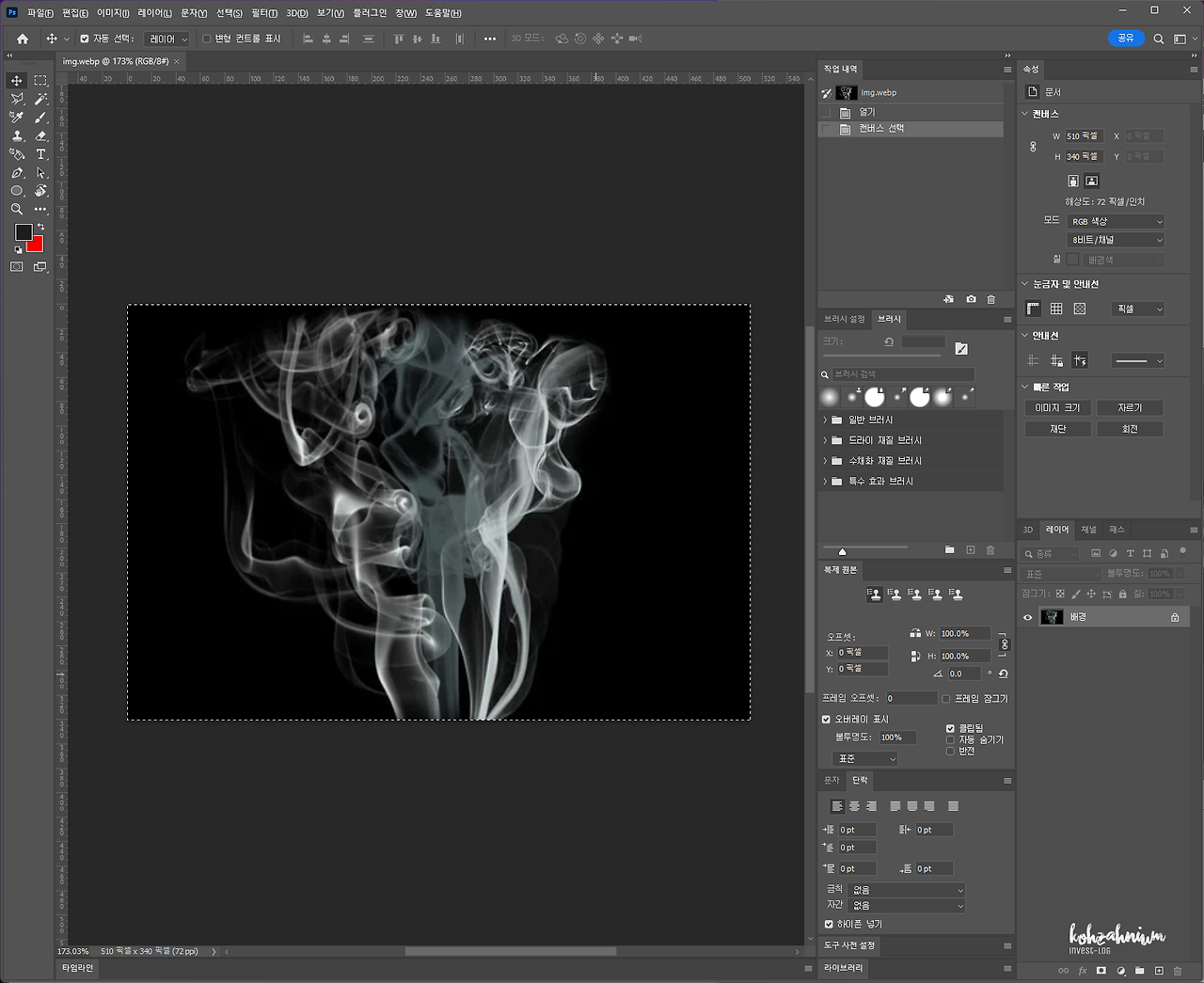
이 상태에서 전체선택 단축키 (Ctrl + A)를 먼저 눌러주시고, 복사 단축키 (Ctrl + C)를 눌러줍니다. 그 상태에서 레이어 마스크 추가를 해주도록 합니다.
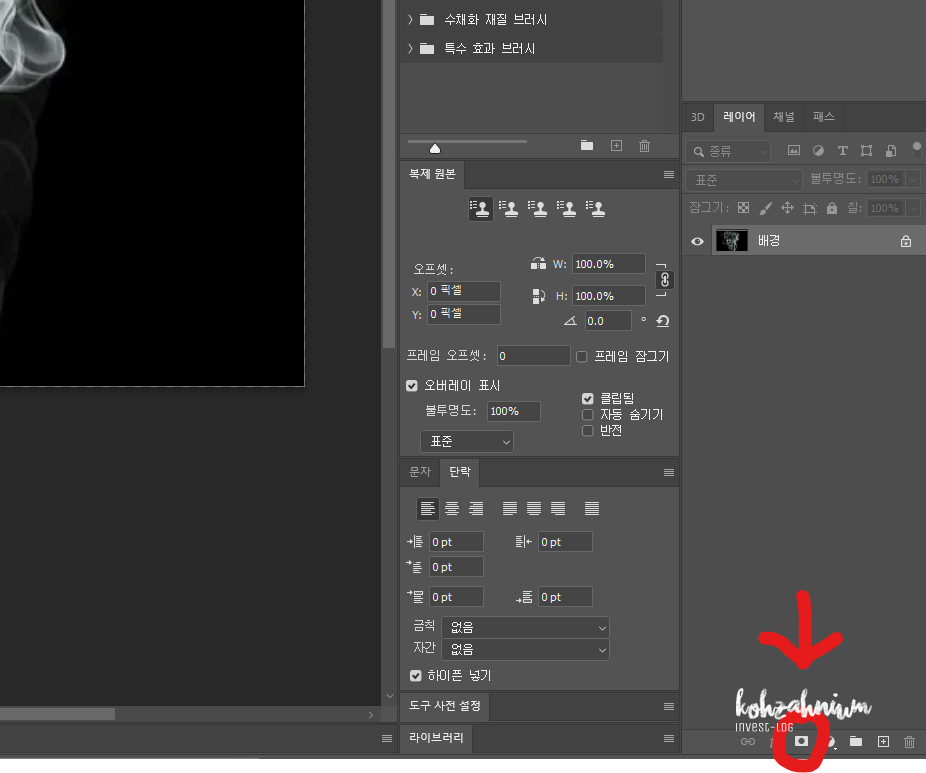
마스크를 생성했다면, 키보드의 Alt 버튼을 누른 채로 아래 마스크 영역 흰 박스를 클릭해 줍니다.
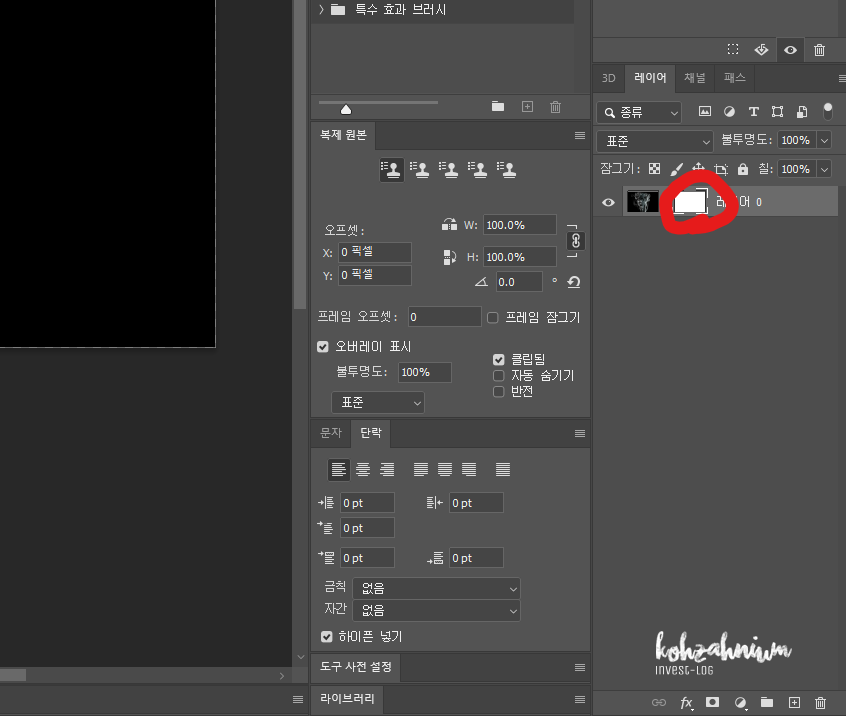
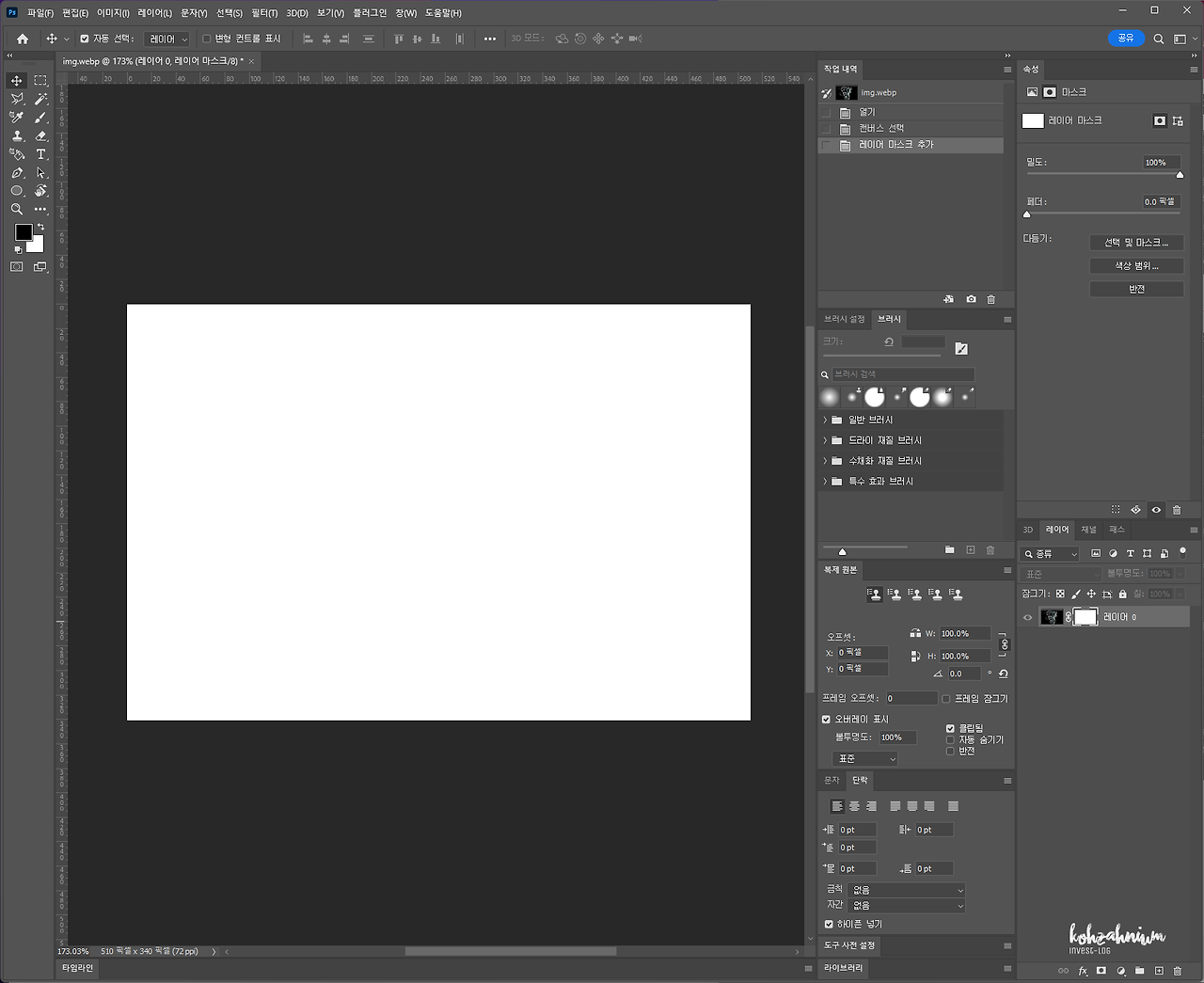
그럼 위와 같은 흰 캔버스의 상태가 나옵니다. 여기에 아까 Ctrl + C로 복사했던 이미지를 흰 캔버스에 Ctrl + V(붙여 넣기 단축키)로 붙여주면 아래와 같이 나옵니다.
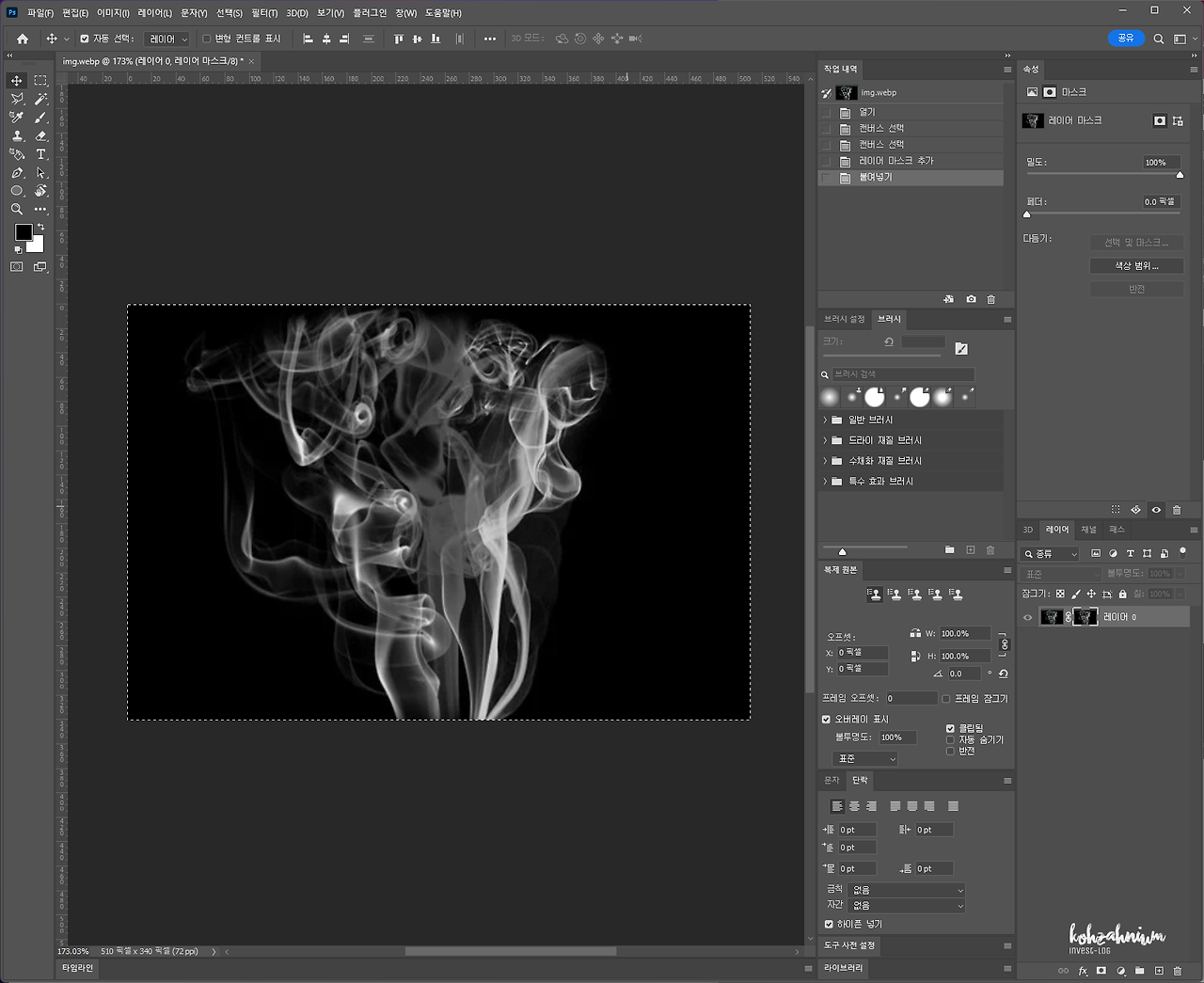
이 상태에서 Ctrl + D를 눌러줍니다. Ctrl + D는 'Deselect'로 선택영역 해제 단축키라고 보시면 됩니다.
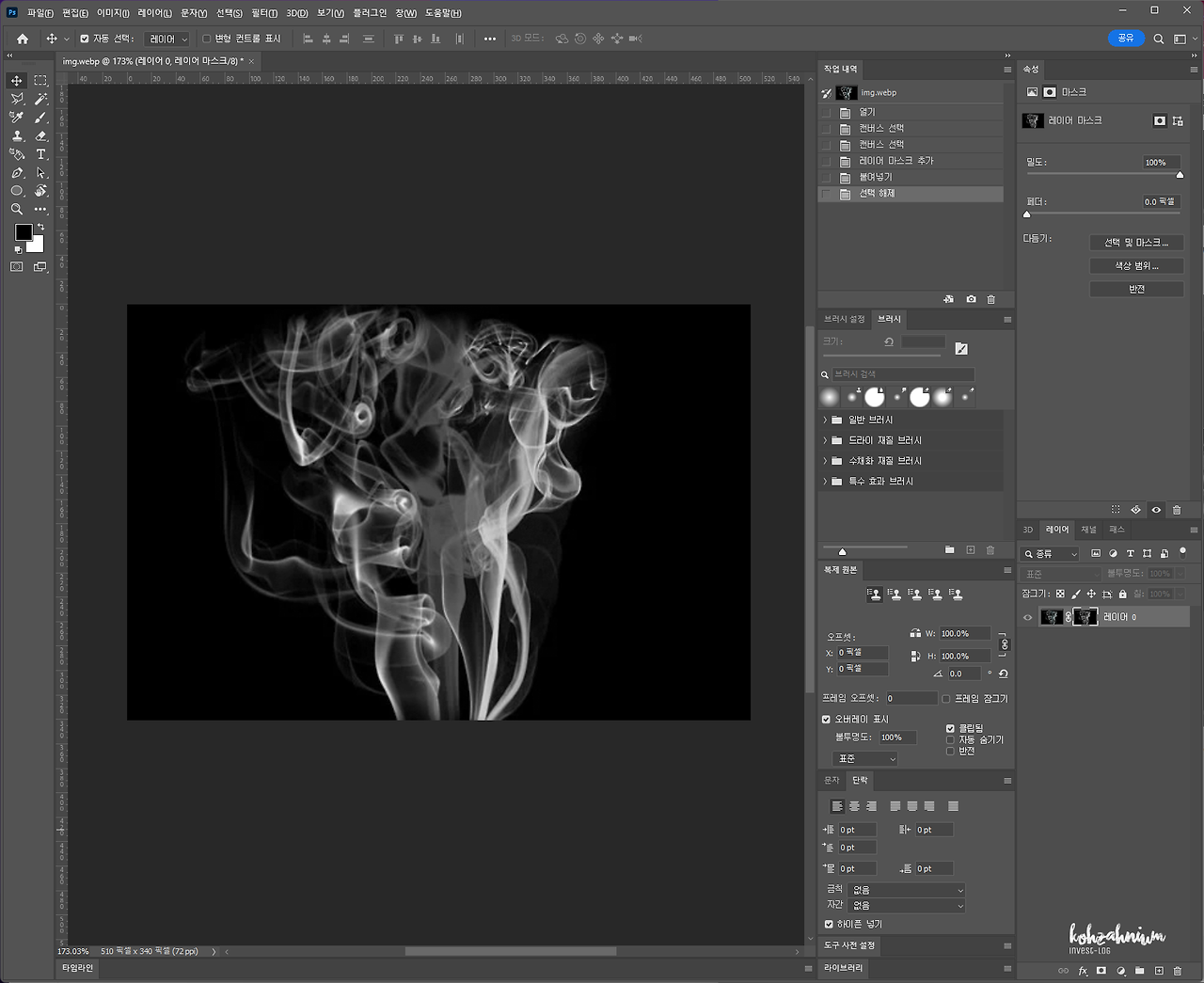
그럼 선택되어 점선이 움직이던 박스가 안 보일 거에요.
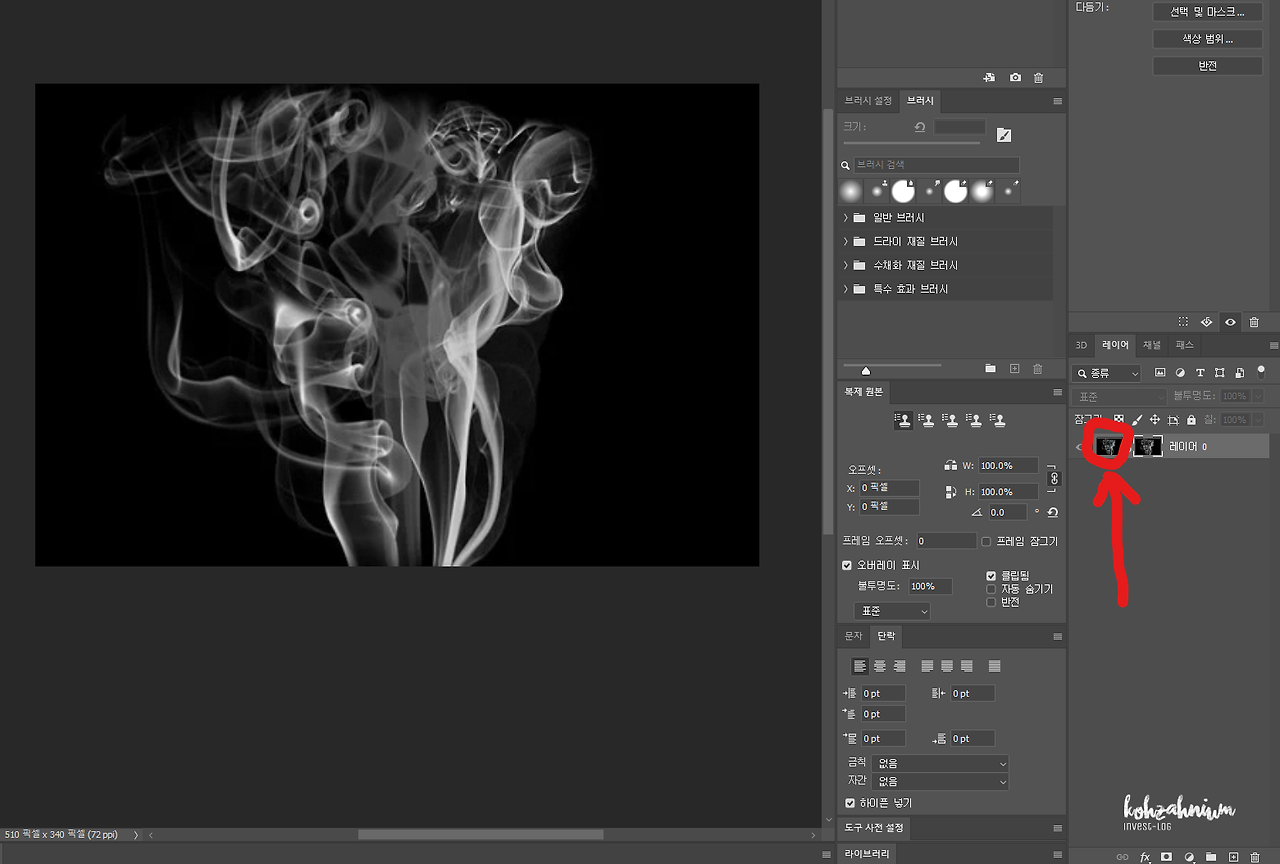
그리고 마지막으로 원래 썸네일 버튼을 클릭해 줄게요. 그럼 마무리 됩니다!
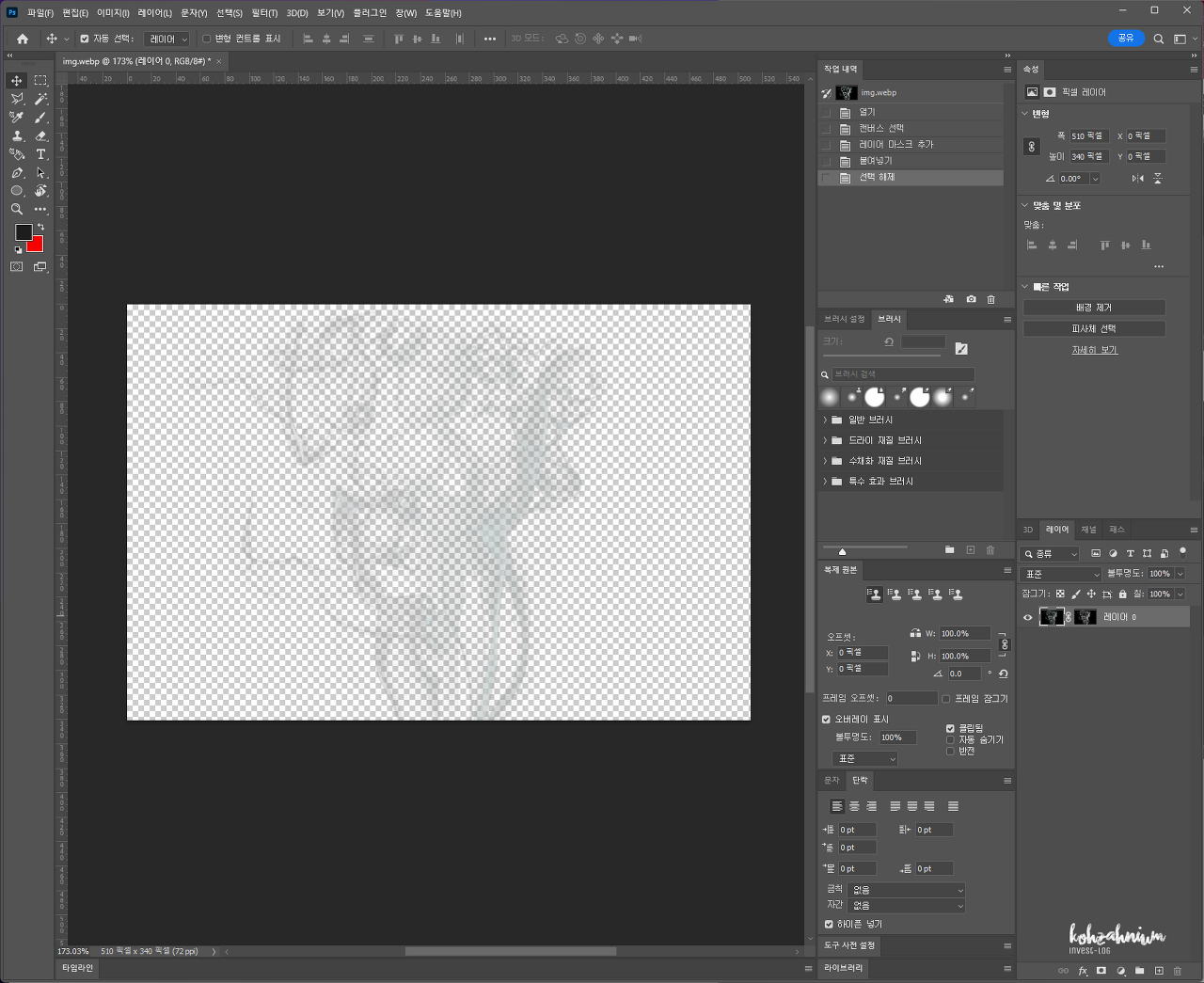
자 그러면 PNG파일로 저장해주시면 됩니다!
누끼딴 연기 이미지 응용
저장한 PNG파일을 아무 배경에 불러와 응용해 봅시다!
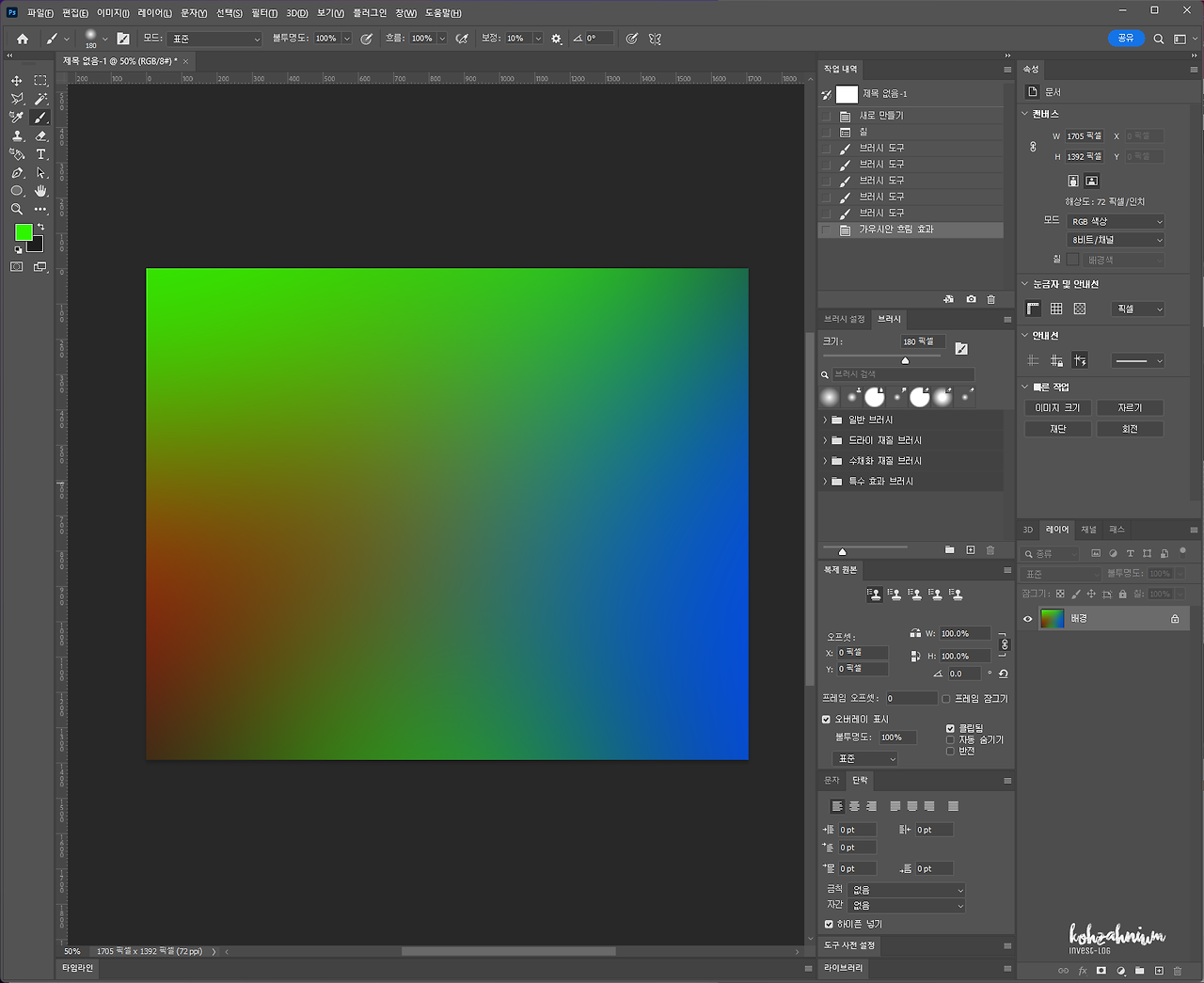
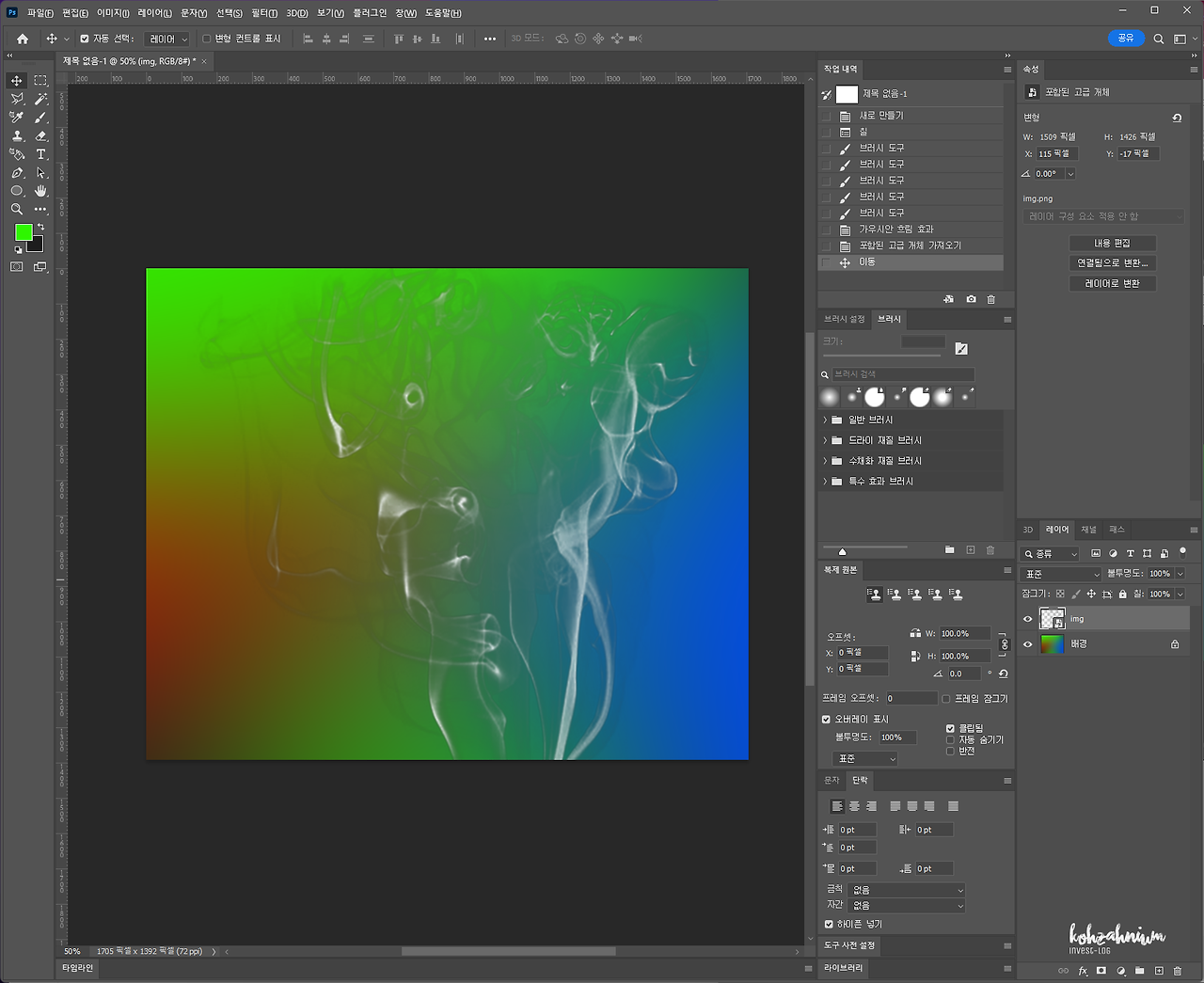
짠! 어때요? 참 쉽죠?
오늘은 연기 이미지를 포토샵으로 누끼 따는 방법을 알아보았는데요, 정말 간단하죠? 작업하시면서 큰 도움이 되셨으면 좋겠습니다. 경제 이야기도 좋지만 가끔씩 컴퓨터 정보도 올리려고 합니다. 많은 관심부탁드립니다
'라이프-로그 > 컴퓨터 팁·스크랩' 카테고리의 다른 글
| 포토샵 CC 최근 작업 내역 삭제 방법 | Adobe Photoshop (0) | 2024.04.04 |
|---|---|
| 네이버 블로그, 저품질 블로그에 걸리는 원인은 무엇일까? (3) | 2024.03.28 |